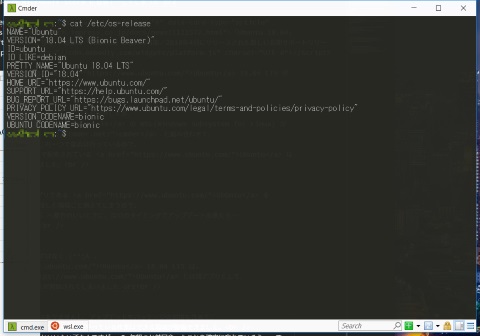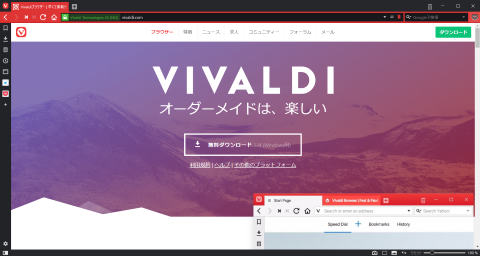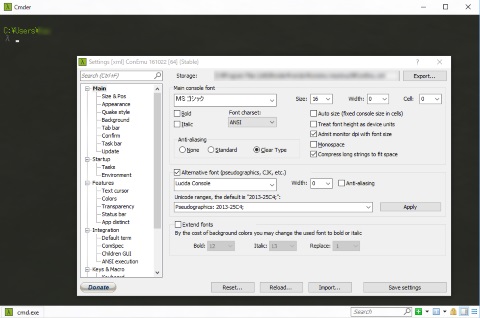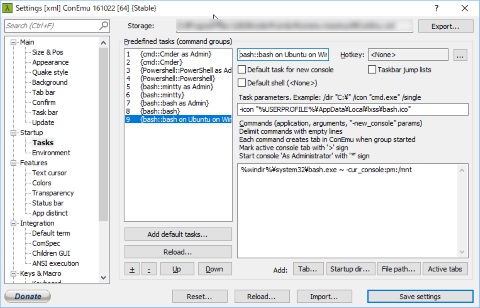Zazu は
Electron ベースで、
使いよければ Mac でも使えるかと思ったのですが、
よく考えると、Mac には Spotlight があることと、
Windows と違って、プログラムを呼び出すときに不便を感じたことがなかったので、
Mac で使うと言うことは諦め、かつ見た目はとっても大事ということで、
こちらも
Launchy ライクな
コマンド入力型ランチャーである
Keypirinha を試してみて、
凄くいい感じになったので、こちらを使い始めています。
ただし、
Keypirinha も、
設定ダイアログなど優しい I/F はなく、設定はすべて ini ファイルに記述するという、
かなりストロングスタイルです (^^;A
おまけにサイトはもちろん全編英語、
このアプリを紹介している日本語のサイトも「こんなんあるよ」
「インストールはこうするのよ」「あとはてきとーに使って」程度の情報で、
自分が今、
Launchy で実現できていることを
Keypirinha でできるのか、
想像できないものばかりでした。
ひとまず、ダウンロードしてきたものを解凍すれば、
実行ファイルを実行するだけという簡単インストールなんですが、
まずは基本設定!
Keypirinha を起動すると、
タスクトレイに「k」を模したアイコンが表示されます。
これを右クリックすることでメニューが出てきますので、
ここで「 Configure Keypirinha 」を選びます。
ダイアログが出てくることを期待するでしょ? w ストロングなのはここからです ww
Keypirinha は
notepad2-mod を
内蔵していて、左に Read Only でサンプルファイルが開き、
右に実際に作成する設定ファイルが開きます。
左側のサンプルファイルには一通りの設定が説明付き(無論、英語 (T^T)b )で書いてありますので、
必要なものを右へ写し書きします。
実際に作成したもは以下のようになりました。
[app]
launch_at_startup = yes
hotkey_run = Alt+Space
[gui]
hide_on_focus_lost = yes
theme = AnthraciteFull
これで、Windows 起動時に
Keypirinha を
自動起動し、ホットキーは Alt+ スペースキー(標準は Ctrl + Windows キー + R )に変更。
フォーカスを失ったときは LunchBox が自動的に消え、
テーマを一番見栄えの良かった「 AnthraciteFull 」にできます。
これでひとまず、スタートメニューに登録されているものはヒットするようになり、
Launchy チックに
動作はします。あとは…
- shutdown や reboot(restart) などのシステム系コマンドを使えるようにする
- スタートメニューに登録されていない
特定のディレクトリにインストールされているプログラムを呼び出せるようにする
ができて、
Launchy の
代替として完成のなのですが、長くなったのでここはまた次回… (^^)/
Keypirinha - Keypirinha
Ellinikonblue.com Weblog
「
Zazu v0.5.2 」