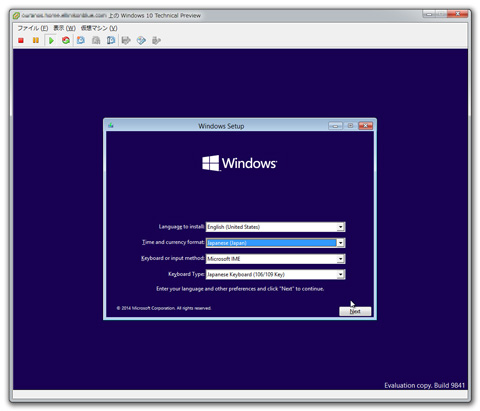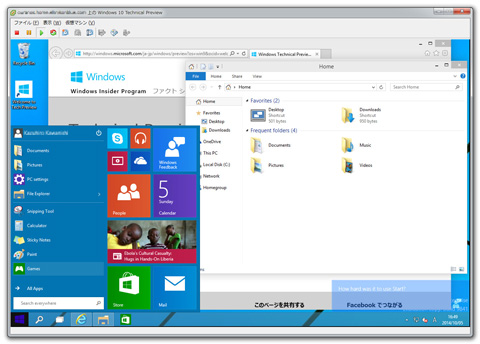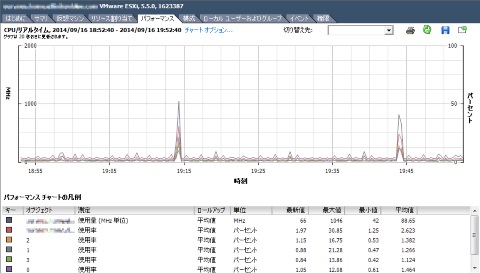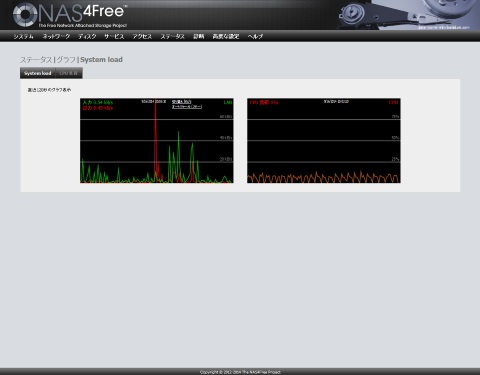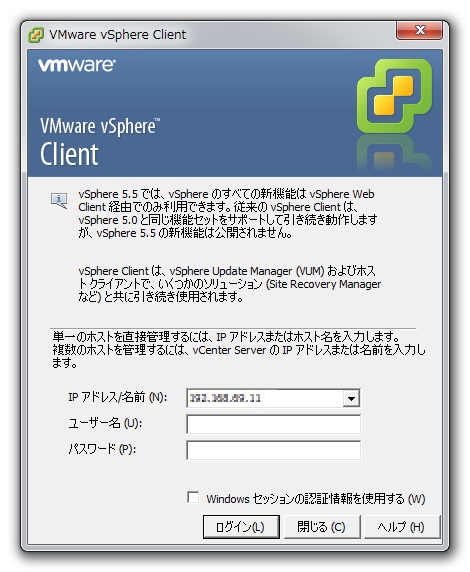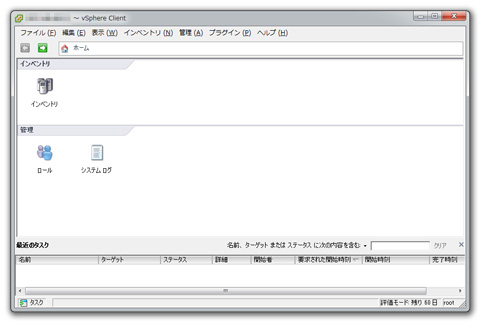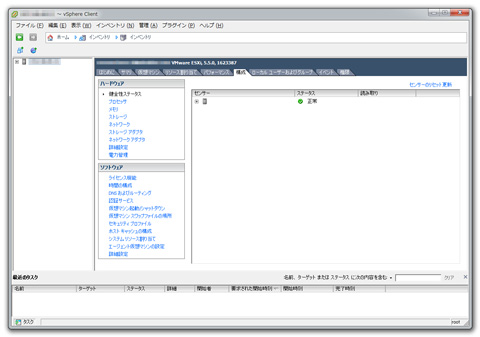「
アドビ、『 Creative Cloud フォトグラフィプラン』のダウンロードカードを販売」
( デジカメ Watch より)
Lightroom を使いたい一心で、
月額 1,000 円の写真業界向けプログラム(今は「フォトグラフィプラン」と言うらしいです)に入りましたが、
この Creative Cloud フォトグラフィプランダウンロードカード なら
クレジットカードを登録しなくても(おそらく)使えるので、
消費税が課税されますが、現金主義の方とかにはよいかもしれません。
いや、まがりなりも ニコン D7100 で
写真を撮っているので、 Lightroom などの現像環境は必須で、
それが月々 1,000 円で常に最新版が使え、おまけに Photoshop まで使えますし、
Mac でも Winows でも 2 台までアクティベーションできるのでおすすめです。
最近は一眼とは言わず、コンパクトでも RAW ファイルを出力するものも多いので、
そういうカメラをお使いの方は、もう一段ステップアップするためにも、
このダウンロードカードなら、必要がなければ一年ですっぱり勝手に縁も切れそうですし、
これを機に一度試してみるのはよいのではないでしょうか? (^^)b
Ellinikonblue.com Weblog
「
Photoshop 写真業界向けプログラムに入りました」
Posted on Oct 26, 2014 at 22:27