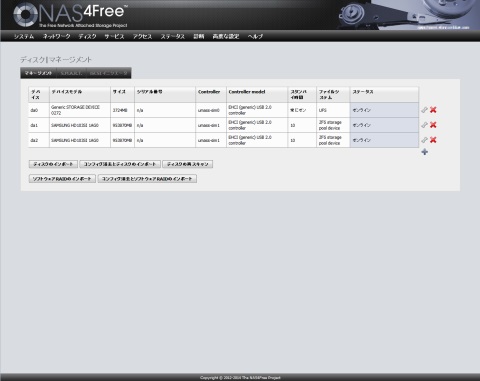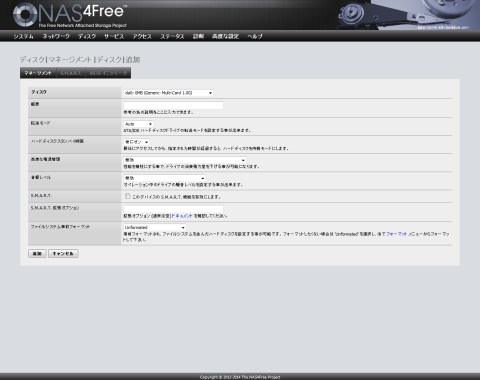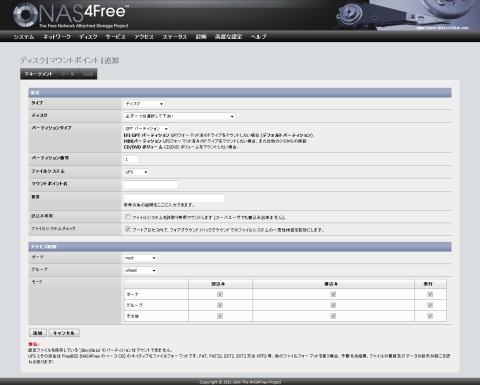ストレージを集約することが、我が家に NAS4Free を導入した そもそもの目的なのですが、その他に、うちの MacBook Air のために Time Machine サーバーとしても働いてもらっています。
NAS4Free を使って Time Machine サーバーを実現する手順は以下の通り。
- 認証用のグループおよびユーザーの作成
- ディスクの追加
- AFP(Apple Filing Protocol) の有効化と共有の設定
目的はバックアップなので、記録するディスクに冗長性はいらないと言うなら簡単です。
NAS4Free の管理画面のメニューから 「ディスク」 - 「マネージメント」を選びます。 新規にディスクを追加する場合は、この画面で「+」のアイコンをクリックして、 ディスクの追加画面を呼び出します。 追加するディスクを選択して、フォーマットする必要があれば、 「ファイルシステム事前フォーマット」の項目でフォーマット形式を選びます。
様々な形式が選べますが、 FreeBSD ベースの NAS4Free を使うのですから、 一つのストレージデバイスを冗長性なしで使う場合は「 UFS(GPT and Soft Updates) 」を 選ぶのでしょう。
# ZFS を使う場合は「 ZFS storage pool device 」になります。
「ハードディスクスタンバイ時間」とか「高度な電源管理」などの項目はお好みで。 ただし S.M.A.R.T. は USB 経由でディスクをつなげてる場合は 使えないようですのであしからず。
最後に「追加」ボタンを押すと、「ディスク|マネージメント」に画面が推移して、 先ほど追加したディスクが追加されていることを確認してください。
次に追加したディスクをマウントします。
メニューから「ディスク」 - 「マウントポイント」を選びます。
マウントポイントを追加するには「+」のアイコンをクリックして マウントポイントの追加画面を呼び出します。 一つのデバイスにパーティションを一つしか割り当てていない場合は至って簡単です。 「ディスク」の項目で先ほど追加したディスクを指定して、 「ファイルシステム」の項目で先ほどフォーマットしたタイプを選びます。
先ほど追加したディスクが UFS(GPT and Soft Updates) なら 「パーティションタイプ」は「 GPT パーティション」のまま、 「ファイルシステム」は「 UFS 」を選びます。 「パーティション番号」は「 1 」のまま触る必要はありません。
ここでのポイントは「マウントポイント名」。
ここにたとえば「 mnt_ufs 」と指定すると、 /mnt/mnt_ufs にディスクがマウントされます。 /mnt から記述する必要はありません。
また「アクセス制限」も触らない方が無難です。 少なくとも Time Machine サーバー化に際して、変更の必要ありません。
最後に「追加」ボタンを押すと 「ディスク|マウントポイント|マネージメント」画面に戻って、 今し方、追加したマウントポイントが一覧に追加されているはずです。
さて、これで冗長性なしでディスクを追加する作業は終了です。
バックアップとは言え冗長性は必要だろうという方もいらっしゃろうかと思いますが、 ZFS の設定の話を始めると長くなりそうなので、 次回はひとまず Time Machine サーバー化する設定の話を先にまとめておくことにします。
Ellinikonblue.com Weblog 「 NAS4Free でグループとユーザーを作成する」