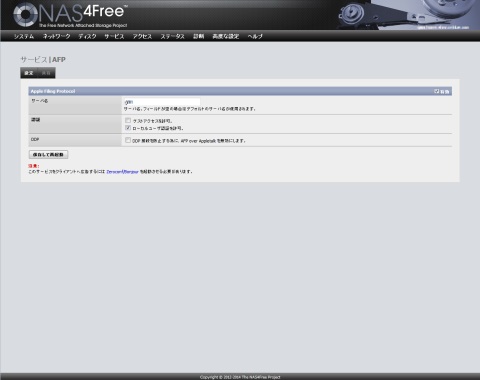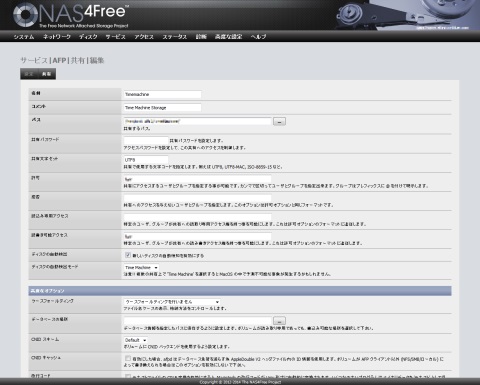- 認証用のグループおよびユーザーの作成
- ディスクの追加
- AFP(Apple Filing Protocol) の有効化と共有の設定
ユーザーの追加を行って、ディスクを追加して Time Machine で使う記憶領域を確保していれば、 これが最後の手順になります。
まずは NAS4Free の管理画面にログインして、 メニューから「サービス」 - 「 AFP 」を選択します。 遷移した画面で、まず Apple Filing Protocol を「有効」にします。
設定画面では「サーバー名」に適当な値と、 「認証」の項目は「ローカルユーザ認証を許可。」を有効にしてください。
「サーバー名」の項目は 「フィールドが空の場合はデフォルトのサーバ名が使用されます。」となっていますが、 何か適当なサーバー名を 必ず 指定してください。 少なくとも現行バージョン (9.2.0.1.943) では、 これが設定されていないと Mac 側からディスク選択時にサーバーを認識できませんでした。
ここまでの設定が終わったら、「保存して再起動」をクリックします。
# サーバー自身が再起動するのではなく、プロセスが再起動するだけなのでご安心を…
次に「共有」タブに移動して、 バックアップを保存する場所を指定します。
遷移した画面で「+」をクリックしてください。 「サービス|AFP|共有|追加」画面では、 まず「名前」「コメント」「パス」を設定します。
次に「許可」「読み書き可能アクセス」の項目にあらかじめ作成しておいたユーザー名を設定します。
このとき「グループはプレフィックスに @ を付けて明示します。」とあり、グループを指定すればよいようにも思いますが、 うちでこの方法でグループを指定してみてもうまく動作しませんでした。 ユーザー数が少ないのであれば、ユーザー名を直接指定することをおすすめします。
最後に「ディスクの自動検出モード」の項目で「 Time Machine 」を選び、 「保存」をクリックします。
「高度なオプション」以下は変更する必要はありませんでした。
ここまでの設定が終了した時点で、 Mac 側で Time Machine の設定で「ディスクを選択...」をクリックしたときの 選択候補として「名前」と「サーバー名」で設定したディスクが表示されるはずです。
ディスクを選べば最初のバックアップが始まります。 ただし、半分程度ストレージを消費している 256GB SSD 搭載 Sandy Bridge 世代の MacBook Air で、たっぷり四、五時間かかります。ご覚悟を… (^^;;;A
# 一度初期バックアップが終わるとその後は差分バックアップになります。
さて…
Time Machine サーバーは所詮、バックアップなので、 最初は冗長化なしのディスクを使って行っていましたが、 GIGABYTE GB-BXCE-2955 で 本格運用を始めた今、 ZFS プールにデータセットを切って割り当てています。
これはなぜかというと、 ZFS を利用すれば、冗長化を設定できる上に圧縮機能も使えるからです。
と言うわけで、ZFS の設定話はそうそうに…と言いたいのは山々なんですが、 自分用のメモの意味も含めて、念入りにまとめようと思いますので、 少々お時間くださいませ m(_ _)m
Ellinikonblue.com Weblog
「 NAS4Free でグループとユーザーを作成する」
「 NAS4Free でディスクを追加する」