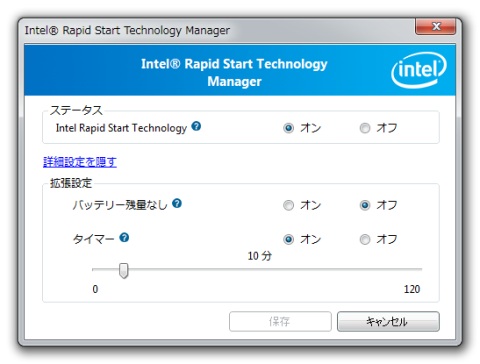やっとうちの Nexus 7 にもきました Android 4.2.2 のアップデート通知! (^^)/
早速、アップデートしました。 待ちに待っていた理由は、先般、残念な結果に終わっていた Nexus 7 での マイクロソフト Wedge Mobile Keyboard 利用の再チャレンジ。

- Wedge Mobile Keyboard は日本語レイアウトなのに、 Nexus 7 は英語レイアウトでしか認識してくれない。
- Bluetooth の接続が不安定で、キーをたたいたときに入力が リピートされてしまうことが(頻繁に)ある。
そして、 OTA 提供のニュースを聞いてはや 9 日。。。 (T-T)
速攻、アップデートを実施! 日本語 106/109 キーボードレイアウト もインストール!!
完璧! (^^)b
…って言いたかったんですが (^^;A 、キーボードレイアウトの問題は解決されましたが、 まだごくまれにキーリピートが起こります。
お、惜しい。。。 orz
しかしながら、 4.2.1 の時と比較するとかなりな改善がみられます。
以前のおすすめ度が 30% なら、これなら 70% 以上ってところで、 非常時と割り切らなくても、かなり日常的に使ってもいいかなと思うレベル。
いいぞ!> Android
いいぞ!> Google
あともうほんの少し頑張れ d(^^;> 「 タブレットやスマホと相性がいいマイクロソフトの無線キーボード&マウス 『 Wedge Mobile Keyboard 』と『 Wedge Touch Mouse 』を使ってみた」 ( GIGAZINE より) Ellinikonblue.com Weblog 「 Nexus 7 に Wedge Mobile Keyboard 、万人にはお勧めできません」