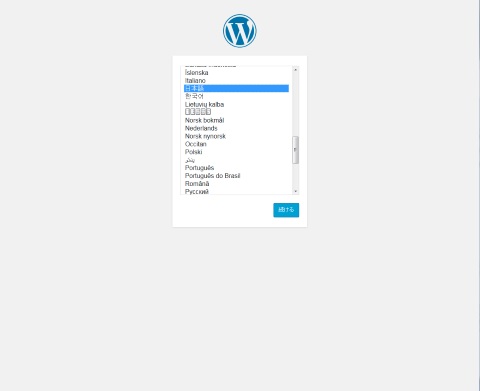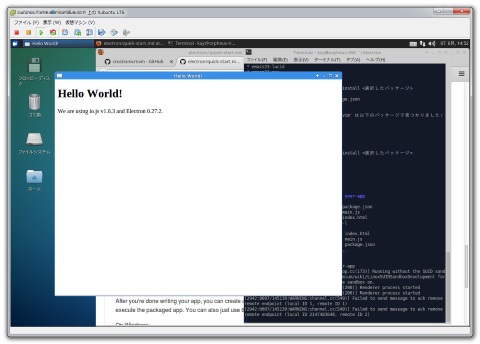ZFS のストレージのインポート、NFS でのファイル共有まではうまくいって、 実際、ESXi からの仮想マシンの起動も問題なかったのですが、それ以外がまったくだめ。
まず AFP(Apple Filing Protocol) で Time Machine の設定しても、 まったく MacBook Air から見えません。
10.1 系の Fix に「 AFP share is not shown in Time Machine. 」とあるのですが、 10.2 で同じことが起こっているように思われます。
またスワップを SSD 上に設定し直しているのですが、 初期設定から切り替わりません。以前は、設定だけすれば再起動なしで切り替わったように思うのですが、 リブートが必要になります。
それともう一つ DLNA/UPnP(fuppes) が 起動直後に落ちます。
数個しかコンテンツのないディレクトリを指定しても、インデクシングが終わると落ちるので、 どうもファイルの問題ではなさそうです。
こういうとき NAS4Free は詳細なログを出すモードにする方法が わかんなくって、原因がつかめないんですよね…
と言うわけで 9.3 系に戻して、rev1771 にアップグレードしました orz
しかし、9.3 系に戻しても DLNA が落ちる問題は再発しているのですが、 Time Machine が使えないのはちょっと痛すぎるので。
今回、 10.2 系をインストールした USB メモリーを用意できたので、 リビジョンアップごとに試してみて、安定するまで様子を見ることにします。
今回の品質はなぁ…うーん… (_ _;>